16 سؤال وجواب لتعريفك بالمتحكمة الدقيقة Intel Galileo
هل تريد متحكمة دقيقة متوافقة مع أردوينو -عتاد وبرمجيات- ولكن أقوى منه في المواصفات؟
هل تريد البدء في مشروع وترى أن أسعار المنصات التطويرية مثل UDOO و MinnowBoard مكلفة جدًا؟
هل تريد أن تبدأ مشروعك الأول بلوحة تطويرية يسهل التعامل معها، وكذلك البرمجة عليها؟
إذا كانت إجاباتك بنعم فإنني أؤكد لك أن متحكمة Intel Galileo ستكون الخيار الأمثل بالنسبة لك، لذلك هيا بنا نتعرف عليها.
1. ما هو Galileo ؟
جاليليو هو عالِم فلكي وفيلسوف وفيزيائي إيطالي …
مهلًا يا رجل نحن نتحدث عن المتحكمة الدقيقة وليس العالِم!
حسنًا كنت أمزح 🙂
Intel Galileo هو متحكمة دقيقة تمامًا مثل Arduino ولكنها من تصنيع شركة Intel، وبسبب شهرة Arduino، وتوفر الكثير من الإضافات له (Arduino Shields)، وأيضًا لسهولة البرمجة عليه قامت شركة Intel بتصميم هذه القطعة بحيث تكون متوافقة تمامًا مع Arduino (بمعنى أنه إذا كان لديك واحد من دروع أردوينو فإنه يمكنك تركيبه واستعماله مع Galileo تمامًا كأنك تستعمله مع أردوينو، وأيضًا يمكنك أن تبرمج على Galileo بلغة Arduino C تمامًا كأنك تبرمج على أردوينو)
2. إذا كان Intel Galileo مشابهًا لأردوينو لهذا الحد لم أفضله إذن على أردوينو ؟
- يعمل Intel Galileo بمعالج Intel Quark SoC X1000 بسرعة 400MHz مما يجعله يتفوق على أقوى لوح أردوينو متواجد في السوق حاليًا (Arduino Due)
- يحتوي على ذاكرة وصول عشوائية (RAM) بسعة 256 ميجابايت (MB) من نوع DDR3 وهي أكبر وأسرع بكثير من الذاكرة الموجودة في أي لوحة أردوينو أخرى
- يوجد به بعض المنافذ المهمة الغير موجودة في أردوينو مثل منفذ Ethernet ومنفذ Mini-PCI Express
- يمكنك إضافة بطاقة ذاكرة بدون أي إضافات للوحة ( يمكنك الوصول إلى البيانات المخزنة على بطاقة الذاكرة عبر مكتبة Arduino SD card library )
3. ما الفرق بين Intel Galileo وباقي المنصات التطويرية ؟
|
Arduino Due→ |
Raspberry pi B→ |
UDOO Quad→ |
Minnowboard→ |
BeagleBone Black→ |
Intel Galileo |
. |
|
32-bit ARM Cortex-M3 84MHz |
32-bit ARM11 700 MHz |
4 x 32-bit ARM Cortex A-9 1GHz + ARM Cortex-M3 |
32-bit Intel Atom E640T 1GHz |
ARM Cortex-A8 1GHz |
32-bit Intel Quark SoC X1000 400MHz |
وحدة المعالجة المركزية (CPU) |
|
لا يوجد |
BroadcomVideoCore |V |
VivanteGC2000, Vivante GC355,Vivante GC320 |
Intel GMA 600 |
SGX530 |
لا يوجد |
وحدة معالجة الرسوميات (GPU) |
|
256 KB |
512 MB |
DDR3 1 GB |
1GB DDR2, 4MB SPI Flash |
512 MB DDR3 |
DDR3 256 MB |
(RAM) الذاكرة |
|
متوفر مع الملحقات |
متوفر مع الملحقات |
متوفر |
متوفر مع الملحقات |
متوفر مع الملحقات |
متوفر مع الملحقات |
WiFi |
|
متوفر مع الملحقات |
10/100/MB/s |
1GB/s |
10/100/1000 MB/s |
10/100 MB/s |
10/100 MB/s |
Ethernet |
|
متوفر مع الملحقات |
متوفر مع الملحقات |
متوفر مع الملحقات |
متوفر مع الملحقات |
متوفر مع الملحقات |
متوفر مع الملحقات |
Bluetooth |
|
لا يوجد |
2×USB 2.0 |
3×USB 2.0 |
2×USB 2.0 |
1×USB 2.0 1×Mini USB |
1×USB 2.0 |
USB |
|
لا يوجد |
HDMI |
HDMI/LVDS+يدعم شاشات اللمس |
HDMI |
متوفر |
لا يوجد |
VideoOut |
|
لا يوجد |
متوفر |
متوفر |
متوفر |
متوفر |
لا يوجد |
AudioAnalog |
|
لا يوجد |
متوفر |
متوفر |
لا يوجد |
متوفر |
لا يوجد |
AudioDigital |
|
54 منفذ |
17 منفذ |
76 منفذ |
منافذ 8 |
منفذ 65 |
14 منفذ |
منافذ GPIO |
|
4×2.1 بوصة 10.4×53 سم |
3.3×2.2 بوصة 8.6×5.4 سم |
4.3×3.3 بوصة 11×8.5 سم |
4.2×4.2 بوصة 10.6×11.5 سم |
3.4×2.1 بوصة 8.6×5.3 سم |
4.2×2.8بوصة 10.7×7.1 سم |
الأبعاد |
|
متوفر مع الملحقات |
متوفر مع الملحقات |
متوفر |
لا يوجد |
متوفر مع الملحقات |
متوفر |
منفذ RS-232 |
|
$55 |
$35 |
$135 |
$200 |
$45 |
$70 |
الثمن |
4. كم سعر Intel Galileo ؟
- باليورو : 55€
- بالدولار : 70$
- بالريال السعودي : 260 ريال
- بالجنيه المصري : 480 جنيه
5. كيف تتصل مكونات Intel Galileo ببعضها البعض ؟
الشكل التالي يوضح كيفية إتصال المعالج بباقي المكونات :
6. لماذا لا يحتوي Galileo على منافذ للصوت ومعالجات للرسوميات ؟
في حالة MinnowBoard و UDOO و Raspberry pi و BeagleBoard فإننا نتكلم عن حاسوب متكامل يمكن أن يعمل كمتحكمة دقيقة (بمعنى أنك ستشغل هذا الحاسوب وتبرمج من داخله) لذلك تحتاج هذه القطع إلى منافذ صوت ومعالج رسوميات
أما في حالة Intel Galileo و Arduino فنحن نتحدث عن متحكمات دقيقة تقوم بإيصالها بحاسوبك وتقوم ببرمجتها من خلال البرنامج الخاص بها، لذلك لا يحتاج Intel Galileo إلى منافذ صوت ولا إلى معالج رسوميات.
7. ماذا سأجد في صندوق Galileo ؟
- دليل الإسخدام
- Intel Galileo
- دمية رائد فضاء!
- كابل USB لتوصيل Galileo بالحاسوب
- مزود الطاقة (مع بعض القطع الإضافية ليتلائم مع منافذ الكهرباء المختلفة)
- 4 مساند يمكن تثبيتها في Galileo مثل الأرجل
 8. كيف أبدأ مع Intel Galileo ؟
8. كيف أبدأ مع Intel Galileo ؟
1. قم بإيصال مزود الطاقة في مكانه في اللوحة أولًا ثم في مقبس الحائط ثانيًا
2. قم بإيصال كابل USB بمكانه في اللوحة أولًا ثم في حاسوبك ثانيًا
 تحذير : لا تقم بإيصال أي شيء للوحة قبل توصيل مزود الطاقة بطرفيه
تحذير : لا تقم بإيصال أي شيء للوحة قبل توصيل مزود الطاقة بطرفيه
3. قم بتحميل آخر إصدار من برنامج بيئة التطوير (IDE) وبرمجيات التشغيل firmware من هذه الصفحة
4. قم بعمل فك ضغط للملفات بإستخدام أي برنامج ضغط ملفات (7-zip مثلًا)
ملاحظة : يجب أن تقوم بعمل فك ضغط للملف في المسار \:C مباشرة (وهذا يرجع لوجود خطأ برمجي معروف)
5. تثبيت التعريفات :
في ويندوز (Windows) :
أ. قم بإيصال مزود الطاقة قبل أي شيء
ب. قم بتوصيل كابل USB في منفذ USB Client Port (الأقرب إلى منفذ Ethernet) والطرف الآخر في الحاسوب وانتظر حتى يفرغ Windows من عملية التعريف ثم سيقول لك “خطأ في التثبيت!”
ج. افتح قائمة Start ثم افتح Control Panel ثم اختر الخيار System ستجد في القائمة الجانبية الخيار Device Manager
د. قم باختيار الخيار (Ports (COM & LPT ستجد عند فتحه الخيار (Gadget Serial V2.4) إضغط عليه بالزر الأيمن للفأرة واختر الخيار Update Driver Software ثم إختر الخيار Browse my computer for Driver software واختر المسار arduino/x86/tools/ مما يسمح بتثبيت ملف التعريف linux-cdc-acm.inf
هـ. إذا تم التثبيت بنجاح ستجد الخيار (Galileo (COMx في Device Manager، لاحظ أن x ستكون رقم، عليك تذكره لأنك ستحتاجه في البرمجة لاحقًا
في لينُكس (Linux) :
أ. قم بتوصيل الموصلات كما شرحنا سابقًا
ب. تأكد أن المنفذ ACM متاح عبر كتابة الأمر التالي في سطر الأوامر:
/dev/ttyACM*
ج. إذا لم يكن منفذ ACM متاحًا قم بإنشاء الملف etc/udev/rules.d/50-arduino.rules ثم افتحه واكتب فيه الآتي :
KERNEL==”ttyACM[0-9]*”, MODE=”0666″
قم بعمل إعادة تشغيل لخدمة udev عن طريق الأمر :
sudo service udev restart
د. قم بتشغيل بيئة التطوير IDE بصلاحيات المستخدم الجذر Root
هـ. قم بإختيار اللوحة Galileo عن طريق القائمة Tools > Board > Intel® Galileo
و. قم بإختيار المنفذ ACM عن طريق القائمة Tools > Serial Port > /dev/ttyAMC0
في ماك (Mac) :
أ. قم بتوصيل الموصلات كما شرحنا سابقًا
ب. إذهب إلى System Profiler > USB وتأكد أنك إخترت Gadget Serial
ج. إفتح بيئة التطوير IDE ثم إذهب إلى قائمة Tools > Serial Port ثم إختر dev/cu.usbmodemnnnnn/ حيث nnnnn ستكون رقم مثل fd121، (لا تقم بإختيار المنفذ dev/tty/)
6. تشغيل بيئة التطوير IDE :
في ويندوز (Windows) :
إذهب إلى مجلد arduino-1.5.3 ثم شغل الملف arduino.exe
في لينُكس (Linux) :
افتح المجلد arduino-1.5.3 من داخل سطر الأوامر ثم شغل البرنامج عن طريق الأمر
./arduino
ملاحظة : إذا كنت تستخدم توزيعة Ubuntu فربما تواجه خطأ يقول “Java is not present”، قم بتنفيذ الأمر التالي لإصلاحه
apt-get install default-jre
في ماك (Mac) :
اضغط ضغطتين متتاليتين على ملف التثبيت (ملف إمتداده dmg.) عندها ستفتح نافذة قم بعمل سحب وإسقاط لملف Arduino.app داخل مجلد Applications ومن ثم قم بتشغيله
9. حسنًا وبعد أن قمت بتوصيله بالحاسوب، كيف أبرمج عليه؟
بما أننا نتكلم عن البرمجة بلغة Arduino C فإنني أنصح بكتاب “أردوينو ببساطة” وهو كتاب عربي مجاني يمكنك تحميله من موقعه الرسمي
10. هل يمكنني تشغيل Galileo بدون إستخدام برمجيات أردوينو؟ وهل يمكنني تشغيل لينُكس عليه؟
أجل، يمكنك تشغيله بإستخدام لينُكس، ويمكنك أن تطور برامج لينكس عليه (ستجد معلومات عن تطوير برمجيات لينُكس لـ Intel Galileo في مجتمعات إنتل)، أيضًا يمكنك تشغيل أكواد أردوينو ولينُكس في نفس الوقت إن أردت.
يمكنك تحميل نسخة لينُكس المخصصة لـ Galileo بالذهاب إلى هذه الصفحة وتحميل الملف المسمى “LINUX IMAGE FOR SD for Intel Galileo” وإتباع التعليمات الموجودة في هذا الملف
11. لماذا هناك زرين إثنين على Galileo (زر Reboot وزر Reset)؟
في Arduino Uno لا يوجد سوى زر Reboot وعند الضغط عليه يتم عمل إعادة تشغيل للوح وكافة الدروع المتصلة به ويتم تشغيل الكود البرمجي من جديد
أما في Galileo إذا أردت إعادة تشغيل الكود البرمجي فقط، قم بالضغط على زر Reset وهذا يوفر عليك عملية إعادة تشغيل كاملة غير ضرورية
وإذا أردت إعادة تشغيل Galileo والدروع المتصلة به والكود البرمجي إضغط على زر Reboot
12. كيف يمكنني الإتصال بشبكة WiFi في Galileo ؟
بإستخدام Intel Centrino وهو قطعة يتم توصيلها عبر منفذ Mini-PCI Express وتعطيك هذه القطعة ميزتين مهمتين، وهما دعم الإتصال بشبكات WiFi وأيضاً دعم تقنية Bluetooth، الإثنين في قطعة واحدة.
13. هل Intel Galileo مفتوح المصدر؟
نعم، فوثائق البنية العتادية وجميع الوثائق والمعلومات الأخرى متاحة مجاناً للجميع على الموقع الرسمي
بحيث إذا كان لديك تعديل على اللوح أو كنت تريد بناء لوحك الخاص بنفسك يمكنك بكل بساطة دراسة وثائق البنية العتادية ثم شراء المكونات وتركيبها (يسعدنا أن تشاركنا تجربتك)
أيضاً البرمجيات مفتوحة المصدر بالكامل
14. ما هي الدروع Shields المتوافقة مع Galileo ؟
- 2A motor shield
- 3G/GPRS shield
- Adafruit datalogger shield
- ATWIN Quad-band GPRS/GSM Shield
- Danger Shield
- iTead Bluetooth shield
- MP3 Shield
- Mux shield
- Quad-band GPRS/GSM Shield
- Quad-band MOBILESIM900
- Renbotics Servo shield
- RFID 13.56 MHZ / NFC KEYRING
- RS232
- RS485
- Seeed Studio Relay shield
- Seeed Studio GPRS Shield
- Solar charger shield v2
ملاحظة : هذه ليست كل الدروع التي يمكن أن تعمل مع Galileo ولكن هذه الدروع تم تجربتها وهي تعمل بكامل مميزاتها مع Galileo
15. كيف يمكنني شراؤه؟
في صفحة الشراء على الموقع الرسمي تتواف قائمة بالبائعين المعتمدين يمكنك إختيار ما يناسبك منهم.
16. ما هي المشاريع التي تم صنعها باستخدام Galileo ؟
YesYesBot
وهو إنسان آلي يمكن التحكم به عن بعد بإستخدام أي هاتف ذكي ويُستخدم لتوزيع الحلوى على الناس 🙂
LYT
وفي هذا المشروع يعمل Galileo كنقطة إتصال hotspot وحين تتصل بهذه النقطة عن طريق هاتفك يمكنك أن تتحكم بمجموعة الأضواء المتصلة به
Humanoid Bi Pedal
إنسان آلي مرح حقًا، وأيضًا تمت برمجته بالكامل بإستخدام Galileo
في النهاية ..
ليس المهم هو اللوحة التطويرية التي تستخدمها أو المعالج الموجود فيها ولا الشركة المصنعة لها ففي عالم إصنعه بنفسك (DIY) كل هذا لا يهم، الشيء الوحيد المهم في عالم DIY هو قدرتك على الإبداع والإبتكار، لذلك لا تُضِع المزيد من الوقت في سؤال “أي اللوحات التطويرية تناسبني أكثر؟” بل ركز على سؤال “أي اللوحات التطويرية يمكنني أن أُبدع أكثر باستخدامها؟” أجب على هذا السؤال، ثم إشتر هذه اللوحة وإنطلق!
أعجبك المحتوى؟
نأمل بأن تبقى على تواصل معنا من خلال تسجيل بريدك بالأسفل حتى نرسل لك تدويناتنا القادمة في المجالات التي تهمك:
[wysija_form id=”1″]
كما نأمل بأن تدعمنا بمشاركة محتوانا على الشبكات الاجتماعية المفضلة لديك.





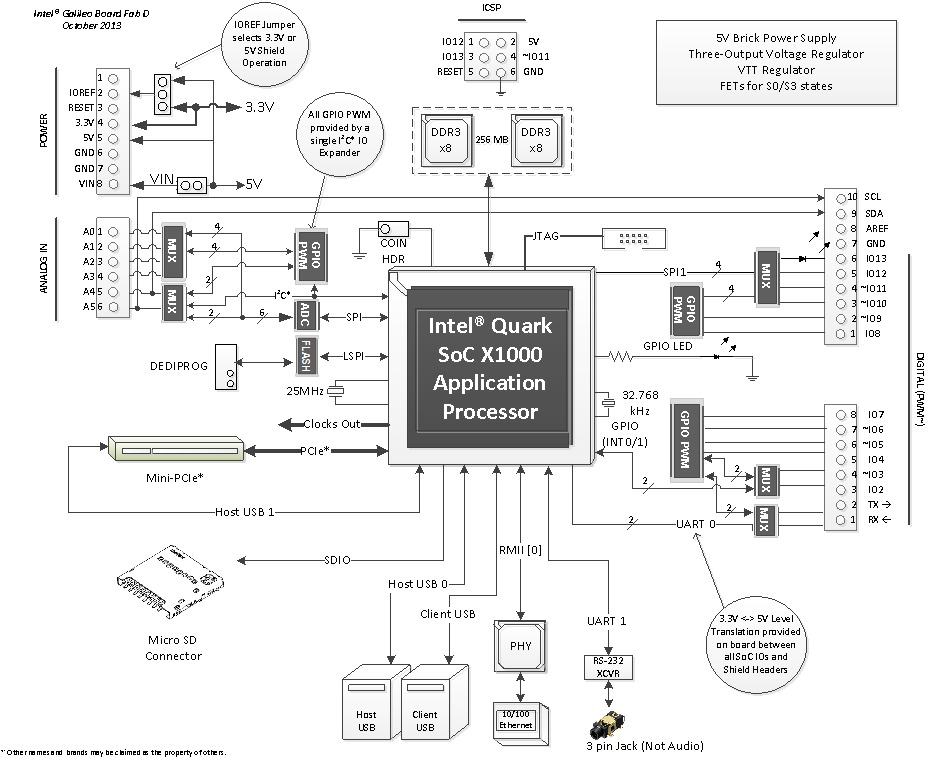






![[مقال عمودي] ثورة مشاريع التعليم الإلكتروني و تأثيرها على المنظومة التعليمية التقليدية](https://xash.me/wp-content/uploads/2015/06/e-learning-330x210.png)
موضوع جميل جدا, انا استخدم Arduino في المشاريع وهي تفي بالغرض
ولكن إذا احتجت إلى سرعة عالية اثناء التنفيذ اعتقد أني سأشتري هذه اللوحة
شكرا لك
شكرًا لك أخي محمد،
يسعدني أن الموضوع أعجبك.
جاليلو لوحة رائعة وخاصة انها تعمل بمعمارية x86 لكن، سرعتها مقارنة بالسعر منخفضة جدا
ب٧٠ دولار تستطيع الحصول على ٣ راسبيري باي module A (China version)
او ان تحصل على بيجال بون + راسبيري باي
او ان تحصل على pCduino ومع راسبيري باي
مع ملاحظة ان pcDuino يدعم لغة اردوينو مباشرة وكذلك نظام لينكس اوبنتو واندرويد
ايضا هناك Arduino TRE والتي ستدعم مباشرة من شركة اردوينو وتمتاز بسرعة اعلى وذاكرة اعلى (الضعف)
إضافة رائعة من شخص أروع!
شكرًا على زيارتك، أستاذ عبد الله.
ما شاء الله شكرا جدا لو سمحت ممكن اعرف اوصل ethernet مباشر